Adding and Removing Users
How to add a remove users from your account
Your Brokerkit system has a lot of power behind it, and it's important that you provide the right level of access to the people who need it and quickly remove those who don't. Thankfully, everything you'll need to manage your team can be handled from a single screen.
From Brokerkit, click your name in the upper right-hand corner and select Manage Team.

The Manage Team screen gives us plenty of options. Starting at the top, we can:
- Download a Current CSV of all your admins, staff, agents, and affiliates. Any time you need to make bulk adjustments to your roster, you'll need to click this link and make your edits or additions to avoid duplicates.
- Invite Who's Left will remind any remaining agents to log into Brokerkit and start referring you to more leads.
- Beneath that, we can Search your roster by name or click Add Team Member to add someone new at any access level.
📝 Note: when adding agents, they're often in your recruiting pool and should be transferred by marking them as Signed to preserve proper reporting.
- You can quickly swap between your different roles - Admin, Staff, Agent, and Affiliate
- If needed, you can click the Red X to delete a team member entirely. Any Smart Campaigns they've created, leads assigned to them, and follow-ups they've set will remain, but remember to transfer their leads to a new owner once they're gone.
For now, click Add Team Member.
When adding the team member, be sure to select Admin or Staff under Role. That's it!
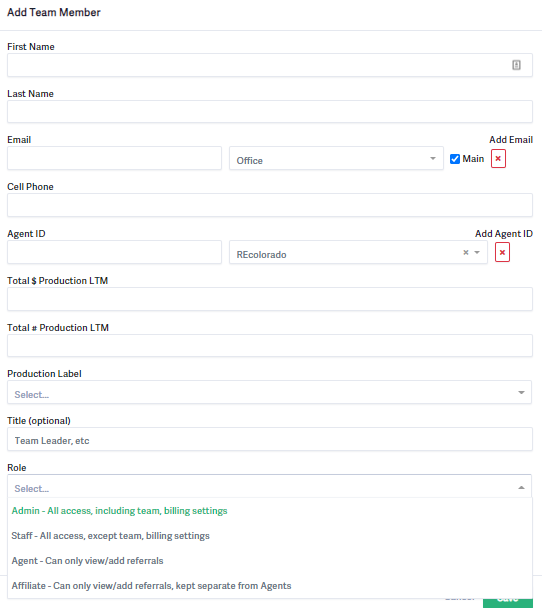
Enter the team member's First and Last Name, Email, and set their Role. A Title is optional and will appear on the team member's unique landing page. Click here to learn more about the roles and the different access they provide.
You can add multiple email addresses, and you will have the option to set the type to office, personal or other and set one as "Main," which is the address that outbound emails will be sent to.
You can also add your added leads' cell phone number, agent ID, Total $ Production LTM, Total # Production LTM, and your lead's Production Label.
To edit an existing team member, find them using the Search and select the team member to open their profile.
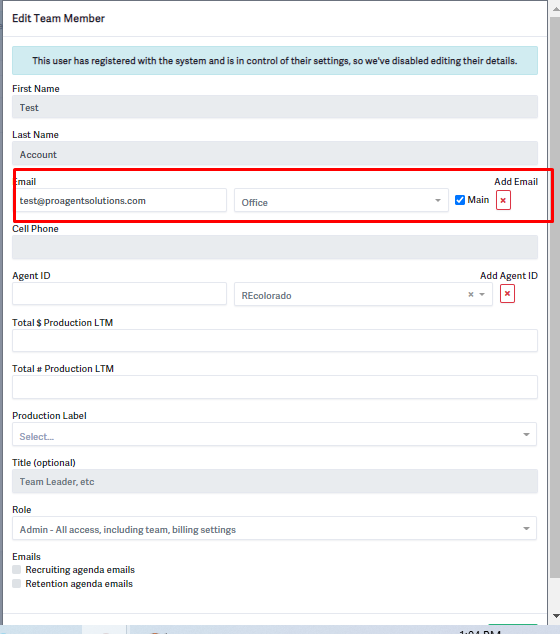
Most of your options are the same as when adding a team member, but you'll be able to adjust Recruiting and Retention Agenda Emails.
📝 Note: Be careful when adjusting a team member's Main email address, as we use this email and the associated Google/Microsoft password for authentication when they log in, so it could prevent them from logging in if you change it to a different email address.
Adding New Accounts to Your Organization
If you need to add a new account (team) to your organization - for example, to set up a new office location or division - this requires assistance from our support team.
Important: This is different from adding team members to your existing account.
- Adding team members: Use the "Add Team Member" button in Manage Team (covered above)
- Adding new accounts: Contact support@brokerkit.com with:
- Your organization name
- The new account/office name you want to add
- Primary contact for the new account
Our support team will create the new account and link it to your organization, allowing you to manage multiple offices under one parent organization.