Mass Text and Email Your Team
The most requested feature in Brokerkit, Retention, gives you the option to instantly mass text and email all or part of your team.
📝 Note: If you haven't texted in Brokerkit yet, you'll need to set up a number the system can use on your behalf. Click here to learn more about setting up a system number.
Click Blast Team on the upper right-hand side of the Retention screen, and select either Text Team or Email Team.

Enter who the text or email is from, and fill out the subject and body. Remember to use Variables to dynamically insert the recipient's name. Blast Team will then send an individual message to your admins, staff, and agents.
📝 Note: By design, Blast Team excludes Affiliates.
If your message needs to reach everyone or a more specific group, there's an easy solution for that.
From Retention, click the search bar and press enter. If you need to narrow your message, use the Advanced Search Options to do so.
In the search results, click Select All and Send Email or Send Text. Select who it's from and compose it just as you did with the Blast Team feature.
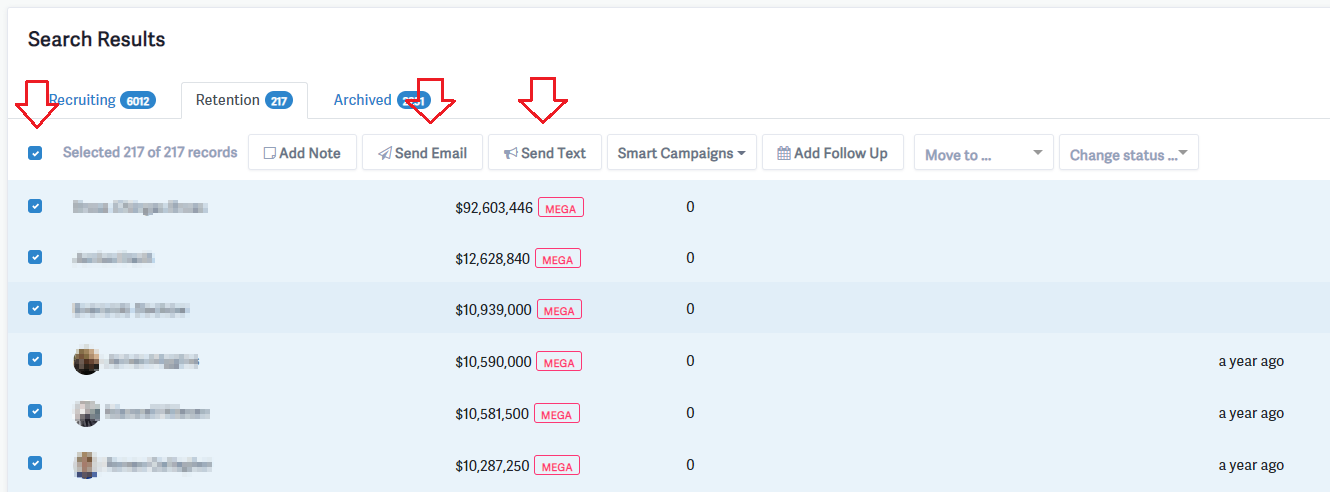
Scheduling Mass Emails and Texts
When you select Blast option to text or email your team, you can schedule them according to your specific needs. Before sending the text or email, click on clock icon and this modal will be shown:

When you select any of first four option, the email or text will be sent according to selected option and time zone that is in your settings. If you select Custom option, you can pick specific date, time and time zone.

How to cancel a Mass, Bulk or Blast scheduled text
When you schedule a mass, bulk or blast text, you can cancel the delivery before it is sent. To do that, follow these steps:
- Open any one of the contact profiles that was bulk selected to receive the bulk text.
- In the Activity timeline under the ALL tab or TEXT tab find the scheduled text

- In the right of the event log. Click on the Trash icon

- Confirm you want to delete it
- The event log will then show that the Scheduled text was deleted

NOTE: When you delete a bulk text from any of the contact profiles. The text will be deleted for all contacts selected in the bulk action.