Setting Up and Sending Texts
Implementing texts to improve your outreach response rate
Texting is hands down the most effective way to make sure your message gets seen. If you're unsure about using texts to engage with agents and leads, ask yourself this - how many unread emails do you have right now compared to unread texts?
Due to recent telecom carrier standards, you must register for verified calling and texting detailed here to enable texting in your account.
From the Recruiting or Retention screen, please select a contact to open their profile. Along the top action bar, click Text. 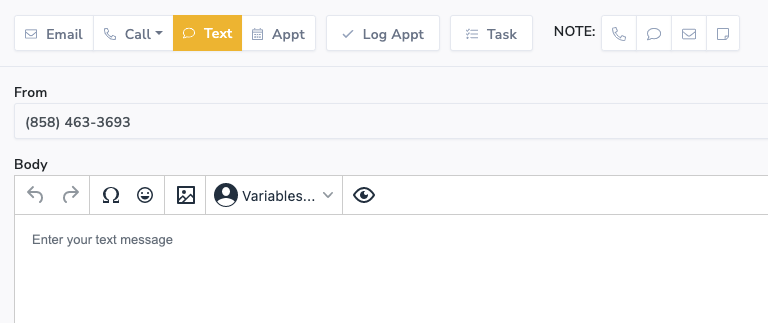
The first time you send a text with Brokerkit, you'll need to choose a number the system will use for all your outgoing texts. Add your local area code and choose an available number. Then, enter the number you'd like all calls and replies forwarded to. Click here to learn why you need a system number to text with Brokerkit.
When a contact replies to a text, the reply will show up in your inbox, it will automatically be forwarded to your forwarding number (typically your mobile phone) and logged in Brokerkit under the contact's Recent Activity.
We have a character counter that will be displayed when your text message exceeds one segment. To learn more about text message billing, review the help article here.
Below is an example of how a multi-segment SMS text message will appear in Brokerkit.
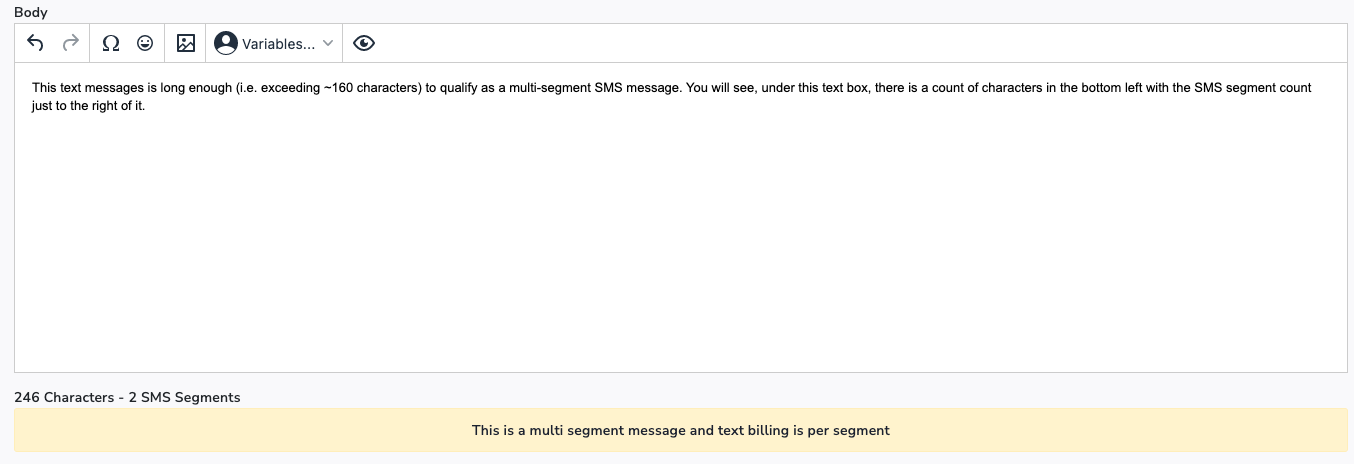
Since you can also send MMS messages with images, the segment counter will also show the number of segments that your MMS message contains: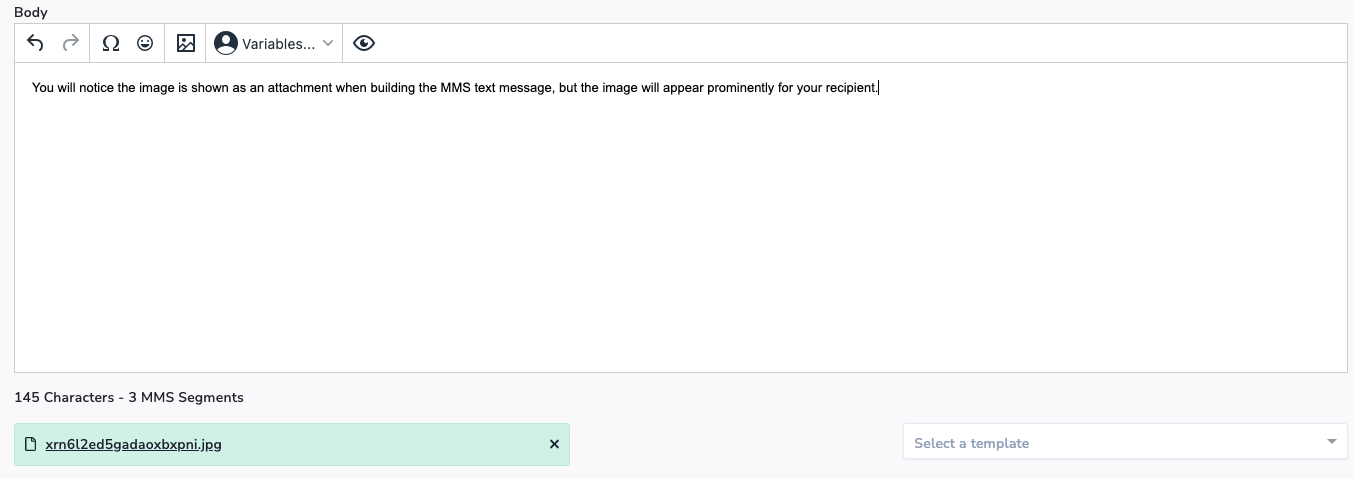
The first text message you send to a contact includes a required header:
“From First_Name Last_Name at Business_Profile_Friendly_Name:” followed by “Reply STOP to unsubscribe.”
This is necessary to stay compliant with messaging regulations.
You can only customize your name and your Profile Friendly Name in this intro.
If you’d like help updating either of those, feel free to reach out to us at support@brokerkit.com — we’re happy to assist!
The first reply text you receive from each contact will be forwarded to your forwarding number and include the candidate's contact information and a link to the contact profile in Brokerkit, so you know to whom you are speaking. If you ever lose or delete that message, reply with ?who to the text chain, and Brokerkit will send you a new text with all the contact's information.
Scheduling a text
You can schedule a text to be sent whenever it is convenient for you. Compose a text, and before sending it, click on the clock icon next to the Send Text Message button.

A pop-up will appear, so you can default settings or custom select the date, time, and time zone that better works for you.
- In 1 hour
- In 2 hours
- Tomorrow Morning (AM)
- Tomorrow Afternoon (1 PM)
- Custom (see image below)

NOTE: The options above will be sent according to the timezone in your Brokerkit user settings unless you choose a custom timezone.
NOTE: Brokerkit uses two timezone settings that affect scheduling:
- User Settings Timezone: Your personal timezone for scheduling (click your name → User Settings)
- Account Settings Timezone: Your team/office timezone (click your name → Account Settings - Admin only)
Scheduled messages will use your User Settings timezone by default unless you choose a custom timezone. For proper synchronization, ensure both timezone settings are configured correctly.
How to stop a scheduled text from sending?
Scheduling a text via the contact profile, you can cancel the delivery before it is sent. To do that, follow these steps:
- Open contact profile from where you want to delete the scheduled message
- In the Activity timeline under the ALL tab or TEXT tab find the scheduled text

- In the right of the event log. Click on the Trash icon

- Confirm you want to delete it
- The event log will then show that the Scheduled text was deleted

Editable Profile Friendly Name for Brokerkit Texts
What’s New
-
Admin users can now edit their account’s Profile Friendly Name—the name contacts see when you text from your Brokerkit number.
-
The profile friendly name must remain a recognizable version of your registered name, but you can now shorten or simplify it for a more personal touch.
-
Updates to your profile friendly name are reflected instantly in all outbound texts.
-
No support tickets needed—Admin users can make changes directly from the account UI.
How to Get Started
For Accounts within an Organization:
-
Log in to Brokerkit as an Admin.
-
Navigate to your Account Settings.
-
Locate the "Office or Team name" field and edit it.
-
Save your changes to update your team's friendly name.
For Standalone Accounts:
-
Log in to Brokerkit as an Admin.
-
Navigate to your Phone Number settings.
-
From the Profile Status or Business Profile tab, edit the Profile Friendly Name.
-
Save your changes.
Make your first impression count—one text at a time. Happy Texting!